秋葉原のパセラでPS4をレンタルしてゲームオフ会をしました
趣味友達と集まって、好きなPS4のゲームを遊べたら楽しいのに・・・そう思ったことはありませんか?
ネットで色々と調べているとパセラリゾーツAKIBAマルチエンターテイメント店でPS4の貸し出しを行なっていることが分かりました。
というわけで、PS4をレンタルしてゲームオフ会をやってみました。
同じようにゲームオフ会をやりたい方に向けてレポを書いていきます。参考になれば嬉しいです!
※オフ会メンバーにブログバレしたくないので画像ほとんど無しでお送りします。
利用した店舗
パセラリゾーツAKIBAマルチエンターテイメント店
正式名称はパセラリゾーツAKIBAマルチエンターテイメント店(長い)です。
場所は、JR秋葉原駅の電気街口から万世橋方面へ歩いて5分の場所です。
営業時間など詳細情報は公式ページをご確認ください。
【注意】秋葉原にパセラは3店舗もある
問い合わせや参加者を案内する際に間違わないようにお気をつけください。
私もオフ会メンバーに間違えないように念入りに連絡をしました。
【準備1】部屋とプランを決めて早めに予約
ここからオフ会前の準備の話をしていきたいと思います。
大画面プロジェクター付きの部屋を確保
ゲーム会の参加メンバーが揃ったのでまずはパセラの予約をしました。
プランはハニトーパック、部屋は100インチの大画面プロジェクター付きの部屋を選択。
この大画面プロジェクター付きの部屋は数が限られると聞いていたので、オフ会の1ヶ月前くらいに予約しています。
部屋の詳細はこのページにあります。ちなみに大画面プロジェクター付きの部屋は6名以上の利用限定だそうです。
予約時にPS4を貸し出しをお願いする
忘れちゃいけないPS4!
これも予約時にお願いしました。そんなに台数はなさそうな雰囲気でした。ですので早めが良さそうですね。
【準備2】セーブデータをパセラのPS4に移すための準備
最初からプレイするより、ある程度進めたセーブデータでゲームをやりたいですよね?
そこで、セーブデータをパセラのPS4に移すためには事前準備します!
セーブデータを他のPS4に移す方法は2つあります。
- オンラインストレージにアップする(有料サービスのPlayStationPlus加入必須)
- USBメモリを使う
私はPlayStationPlusには加入していなかったので、「2.USBメモリ」を使ってセーブデータを移すことにしました。
難しい手順ではないので簡単にご紹介しますね。
USBメモリにセーブデータを移す方法

まずは適当なUSBメモリを用意します。
このメモリをPS4に挿します。
![東芝 TOSHIBA USBフラッシュメモリ 16GB Windows/Mac対応 [並行輸入品] (16GB, ブルー) 東芝 TOSHIBA USBフラッシュメモリ 16GB Windows/Mac対応 [並行輸入品] (16GB, ブルー)](https://images-fe.ssl-images-amazon.com/images/I/41xMpP3TrnL._SL160_.jpg)
東芝 TOSHIBA USBフラッシュメモリ 16GB Windows/Mac対応 [並行輸入品] (16GB, ブルー)
- 出版社/メーカー: 東芝
- メディア: エレクトロニクス
- この商品を含むブログを見る

「設定」のメニューを選びます。
壁紙のせいでちょっとわかりづらいですね。
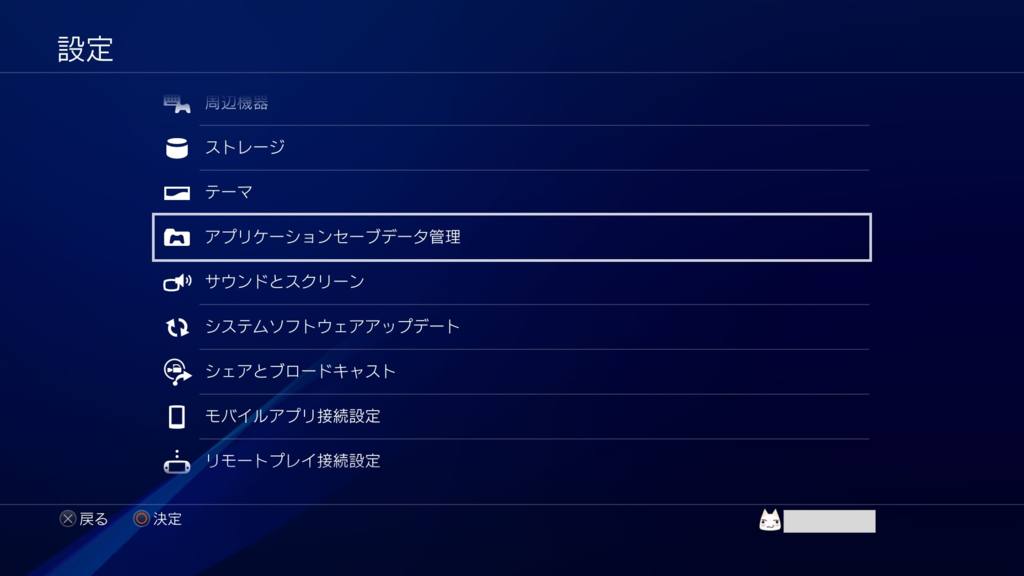
設定の中の「アプリケーションセーブデータの管理」というメニューを選びます。
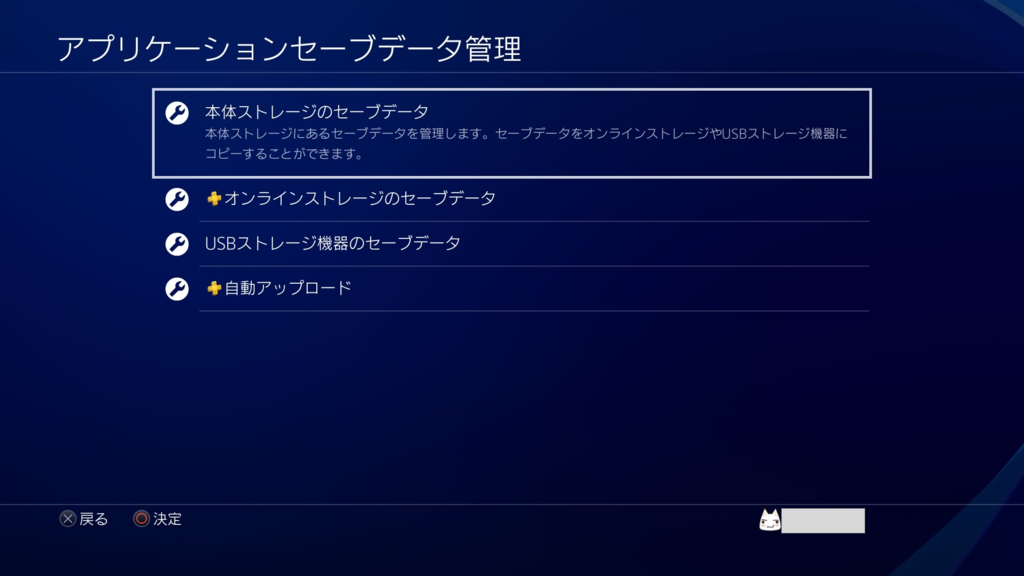
「本体ストレージのセーブデータ 」を選びます。

「USBストレージ機器にコピーする」を選びます。

データをコピーしたいゲームを選んでコピーして完了です!
1つのゲームのセーブデータが複数に分かれている場合もあります。必要なものをコピーしましょう。よくわからない場合はとりあえず全部コピーしておけば確実です。
セーブデータの保存はこれで終わり。
次に自分のアカウントを別のPS4で使うためにPlayStation Appをインストールします。
PlayStation Appのインストール
スマホにPlayStation Appをインストールします。
他のPS4で自分のアカウントを認識させるために使います。手動でIDとパスワードを入れてログインすることも可能ですが、周りの人パスワードを見られるのは嫌だなと思ったのでPlayStation App経由でログインすることにしました。
念のため、インストール後にアプリのログインまでやっておきましょう。

上記のアプリをインストールしたらPlayStation Networkのアカウントでログインします。
私はログインパスワードをすっかり忘れてて前日やっておかなかったら当日アウトでした。
【当日】ルームに入室したらやること
ここからは当日にやることの話です。PS4を部屋に置いてもらったら下記の流れでセーブデータを移します。
PS4へのログイン
PS4を起動したら、ユーザー選択画面で「新しいユーザー>ゲストとした遊ぶ」を選びます。
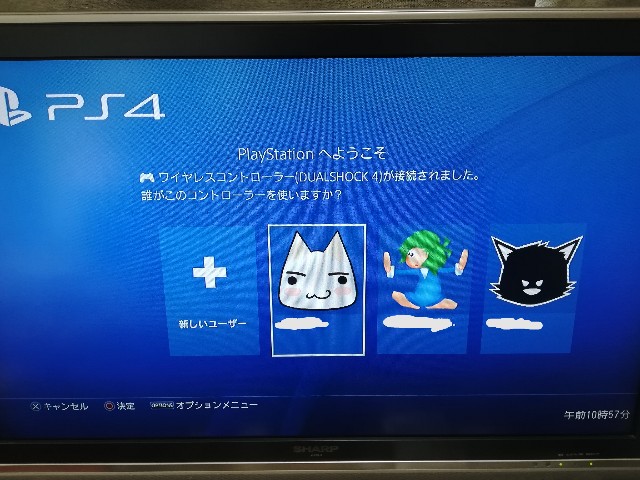
一番左の新しいユーザーを選びます。

ゲストとして遊ぶを選びます。
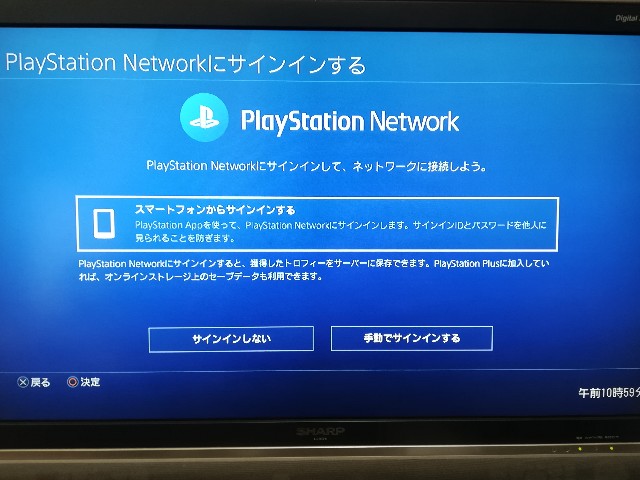
スマートフォンでサインインするを選びます。
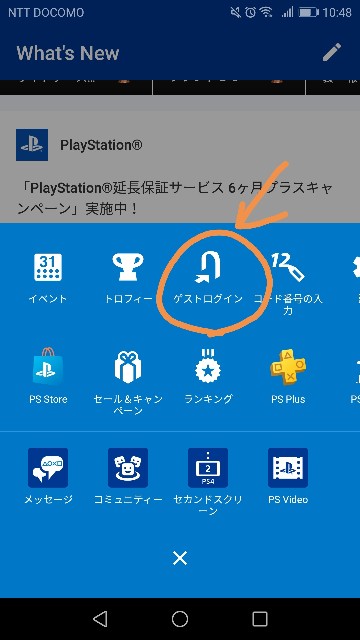
スマホ側でPlayStationAppを立ち上げて「ゲストログイン」を選びます。
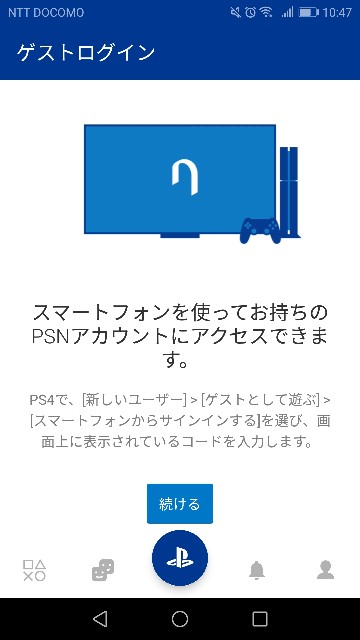
この画面で「続ける」ボタンを押します。
あとはPS4の画面に表示されているコードをアプリでスキャンするだけです!
いくつか説明が表示されるのでOKを押して進めばログインが完了します。
セーブデータの移行
ログインしたらセーブデータを移しましょう。
パセラのPS4に、セーブデータ入りのUSBメモリを挿します。
続いてPS4の設定画面からセーブデータを移していきます。
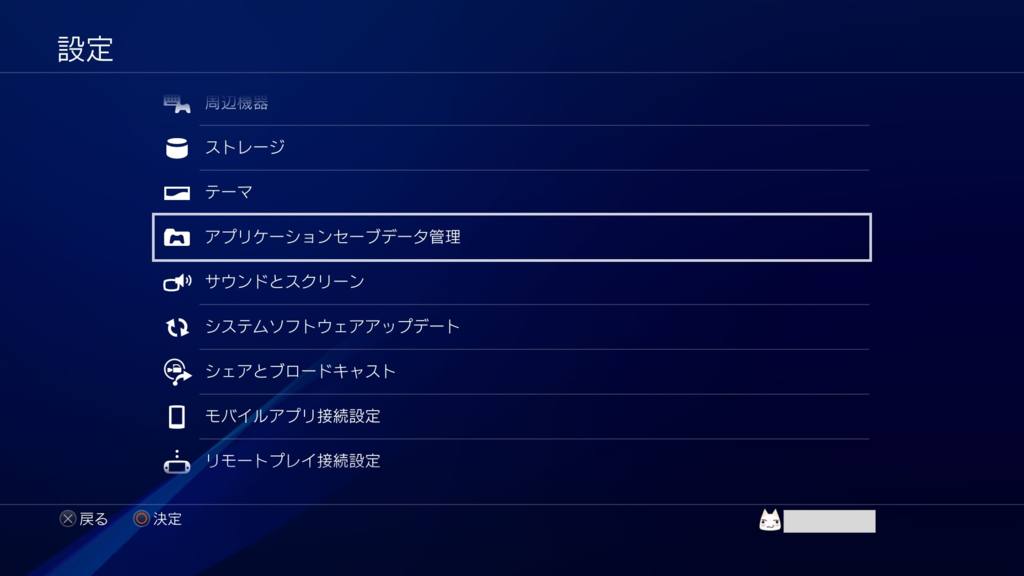
設定メニューから「アプリケーションセーブデータ管理」を選びます。
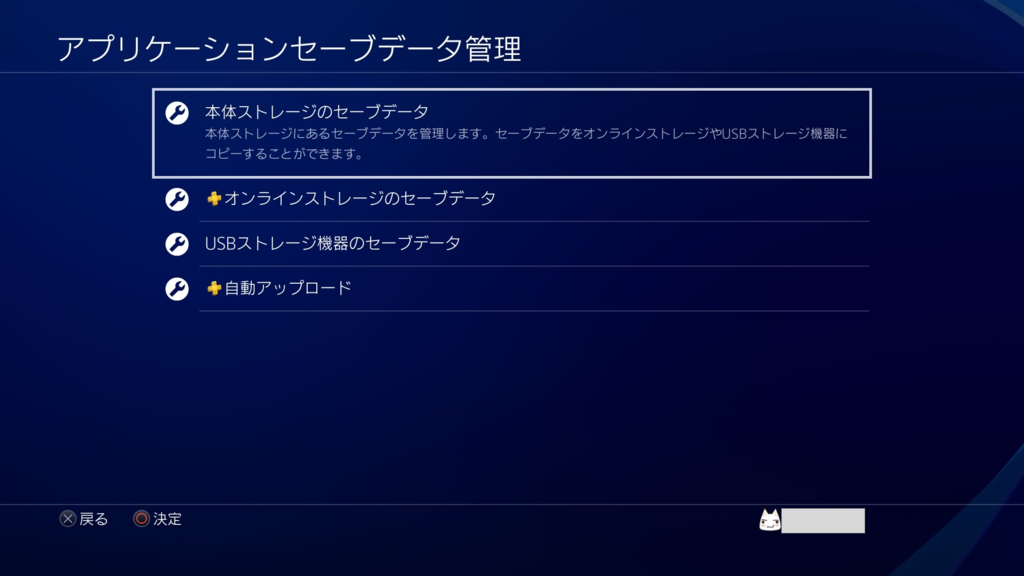
3つ目の「USBストレージ機器のセーブデータ」を選びます。
すると、USBメモリに保存されているセーブデータが選べるようになるのでPS4にコピーします。
これでセーブデータの移行が完了です!
ディスクを入れてアップデート※時間がかかる可能性あり!
最後にゲームをPS4に入れましょう。
ここが注意したいのがアプデがはじまってしまうことです。アプデをたくさんしているゲームはファイルのダウンロードにかなり時間がかかります。発売直後ならまだアプデは少ないですけど、発売から半年以上経っていたゲームは・・・やばかったです。
ですので、サクっとアプデの工程までたどり着き、アプデしている間はお喋りタイムにすることをおすすめします!
ここまでやればあとは普通にワイワイとゲームをするだけです。
反省点(やっておけば良かったこと)
オフ会幹事は初めてではないものの、ゲームオフ会は初めてでした。
ちょっと反省する点もあったので書いておきます。
コントローラーを持参すべきだった
パセラに置いてあったコントローラーはソニー純正ではないタイプでした。
慣れない非純正品でやりにくかったので、家のコントローラーを持ってくればよかったなと思いました。

ワイヤレスコントローラー(DUALSHOCK 4) ジェット・ブラック(CUH-ZCT2J)
- 出版社/メーカー: ソニー・インタラクティブエンタテインメント
- 発売日: 2016/09/15
- メディア: Video Game
- この商品を含むブログを見る
プレイする順番を最初に決めればよかった
特に決めず、なんとなくの譲り合いにしたら特定の人がコントローラーを長く持っていたような感じがしました。初対面の人もいたのでちょっと良くなかったかなと思いました。
反省点もありましたが、全体的にはなごやかに終わりました。
これからゲームオフ会をやる方、がんばってください!
そうそう、パセラのハニトーパックは誕生日プレートも付けられるので誕生日が近い方がいたらプレートつけてもいいかもです。
おわり

